Objetivo: Que el usuario encargado de editar los contenidos de su sitio web conozca de una manera rápida y sencilla, cómo realizar la edición de dichos contenidos en las secciones previamente solicitadas para ello.
Requisitos: El usuario debe contar con un navegador de internet, conexión al internet y tener también la contraseña de acceso a la sección de administración de contenidos.
¿Cómo puedo ingresar a la sección de Administración de Contenidos de mi sitio web?
- Visite su sitio web, es decir el sitio de su empresa o sitio al que va a editarle el contenido (http://www.mi_dominio.com).
- Al ingresar a su sitio web, observe la barra de direcciones la cual muestra algo como http://www.mi_dominio.com/contenido.cfm?cont=MAIN
- Edite la dirección escribiendo lo siguiente http://www.mi_dominio.com/pulse/ esto es que debe eliminar a partir de la palabra "contenido.cfm?cont=MAIN" y sustituirlo por "pulse/".
- El momento de escribir o tener la dirección http://www.mi_dominio.com/pulse/ presione la tecla ENTER, lo cual le mostrará la ventana de acceso al editor de contenidos PULSE CMS.
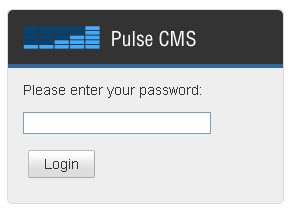
- Ingrese la contraseña correspondiente y haga clic en Login.
- Al momento de ingresar al Editor de Contenidos, usted podrá observar las secciones editables, las cuales ya fueron definidas por usted, y el equipo de desarrollo de su sitio web ha puesto a su disposición. Por lo tanto usted no debe preocuparse por modificar el sitio web, sólamente los contenidos del mismo en cada una las secciones correspondientes.
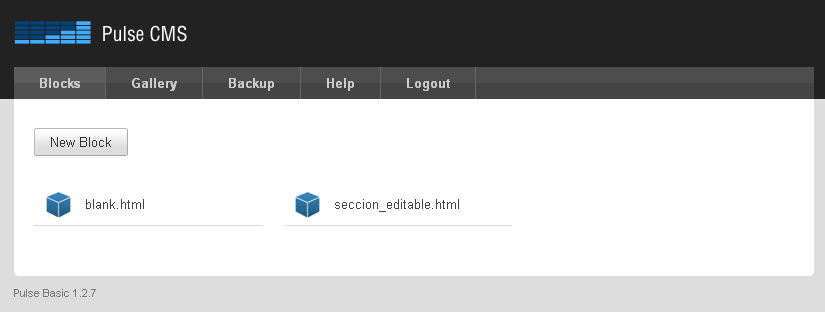
- Para inicia la edición de una sección simplemente haga clic sobre ella, para que se muestre el modo de edición.
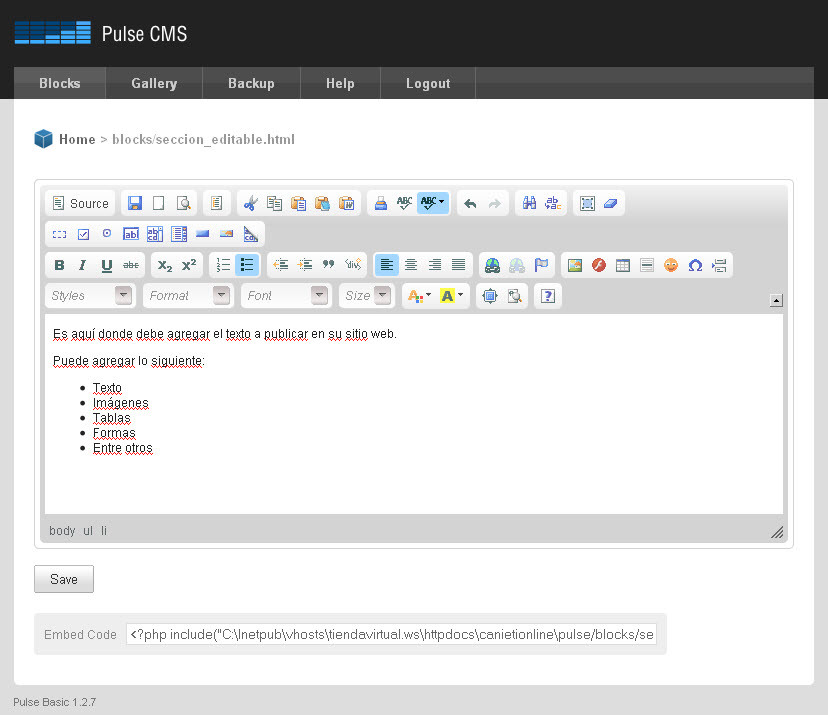
- Si desea agregar una imagen a su contenido, la imagen debe estar disponible en una localidad de su espacio en el servidor, ya que para agregarla al contenido debe poner la ruta completa donde se encuentra la imagen. Por ejemplo: Supongamos que desea agregar una imagen llamada pdficon_large.jpg esta se encuentra alojada en su servidor en una carpeta llamada imagenes, entonces para agregar la imagen, debe poner http://www.mi_dominio.com/imagenes/pdficon_large.jpg en el campo URL de la imagen.
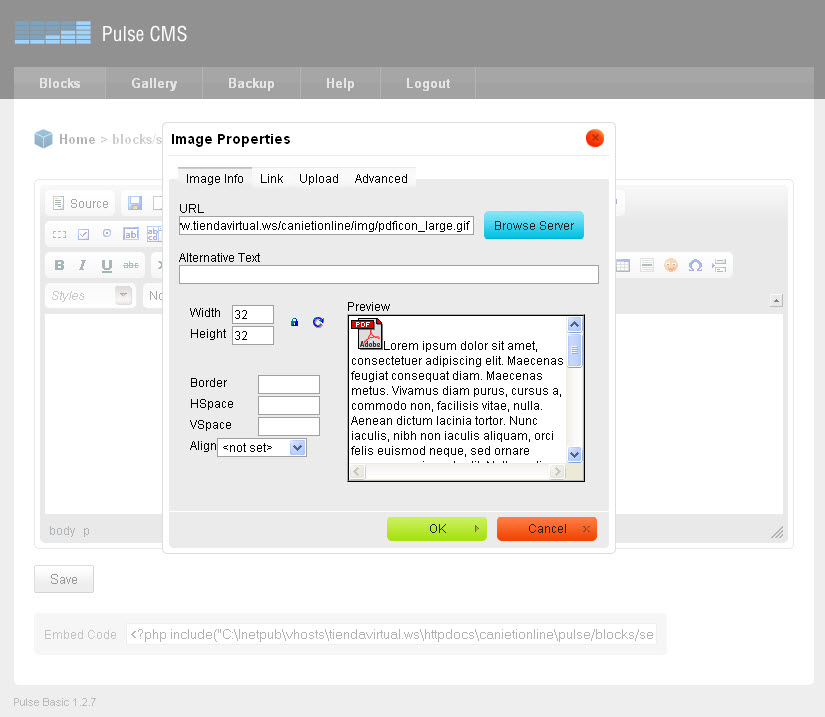
- Una vez mostrada la imagen, y si esta es la deseada, entonces presione OK.
- Al finalizar la edición del contenido haga clic en el botón Save.
- Refresque su navegador mostrando su sitio web y observe cómo se publican los cambios en el contenido.
- En caso de ser necesario y necesite realizar ajustes al contenido, vuelva a repetir los pasos mencionados en este manual.

